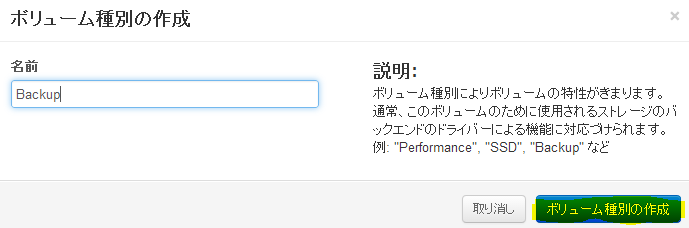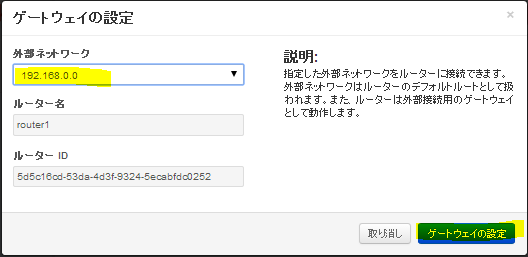CentOS 6.4にOpenStack Grizzlyをインストールする手順の覚え書き
注意1
※現在、SELinuxのupdateの影響?で、grizzlyのインストールが正常に行えないので、
対処方法を投稿し直しました(記事へのリンク)
注意2
※GrizzlyのパッケージURLが変更されたため、変更箇所については
この記事にて記載した。
まずは、IP固定化
# vi /etc/sysconfig/network-scripts/ifcfg-eth0
# service network restart
そして、アップデート
# yum update -y
SELinuxをpermissiveにする
# sed -i -e "s/SELINUX=enforcing/SELINUX=permissive/g" /etc/selinux/config
再起動
# reboot
# vi /etc/sysctl.conf
------------sysctl.confの中身------------
# Controls IP packet forwarding らへんの
net.ipv4.ip_forward = 0 を下に変更
↓
net.ipv4.ip_forward=1
さらにしたを追記する↓
net.ipv4.conf.all.fowarding=1
net.ipv4.conf.all.rp_filter=0
# Do not accept source routingらへんの
net.ipv4.conf.default.rp_filter = 1 を下に変更
↓
net.ipv4.conf.default.rp_filter = 0
# Disable netfilter on bridges. らへんのやつをすべて0にする
net.bridge.bridge-nf-call-ip6tables=0
net.bridge.bridge-nf-call-iptables=0
net.bridge.bridge-nf-call-arptables=0
---------------------------------------
設定を反映
# sysctl -e -p /etc/sysctl.conf
※GrizzlyのパッケージURLが変更されたため、
# yum install -y http://rdo.fedorapeople.org/openstack/openstack-grizzly/rdo-release-grizzly-3.noarch.rpm
↓↓↓↓↓↓↓↓
変更内容はこの記事の[1]に記載した。
# yum install -y openstack-packstackまで終了したら、下の記事へのリンクの手順を踏む
↓↓↓↓↓↓↓↓
※(記事へのリンク)
ansファイルを作成する
※GrizzlyのパッケージURLが変更されたため、ansファイルに変更が必要である。詳しくはこの記事の[2]に記載した。
使用したansファイルの内容はコチラ
ちなみに、192.168.0.100は自分のIPアドレス で
パスワードはhogehogeにしてある
適宜、必要に応じて置き換えればいい
---------------ansの中身---------------
[general]
# Path to a Public key to install on servers. If a usable key has not
# been installed on the remote servers the user will be prompted for a
# password and this key will be installed so the password will not be
# required again
CONFIG_SSH_KEY=
# Set to 'y' if you would like Packstack to install Glance
CONFIG_GLANCE_INSTALL=y
# Set to 'y' if you would like Packstack to install Cinder
CONFIG_CINDER_INSTALL=y
# Set to 'y' if you would like Packstack to install Nova
CONFIG_NOVA_INSTALL=y
# Set to 'y' if you would like Packstack to install Quantum
CONFIG_QUANTUM_INSTALL=y
# Set to 'y' if you would like Packstack to install Horizon
CONFIG_HORIZON_INSTALL=y
# Set to 'y' if you would like Packstack to install Swift
CONFIG_SWIFT_INSTALL=n
# Set to 'y' if you would like Packstack to install the OpenStack
# Client packages. An admin "rc" file will also be installed
CONFIG_CLIENT_INSTALL=y
# Comma separated list of NTP servers. Leave plain if Packstack
# should not install ntpd on instances.
CONFIG_NTP_SERVERS=
# Set to 'y' if you would like Packstack to install Nagios to monitor
# openstack hosts
CONFIG_NAGIOS_INSTALL=n
# Comma separated list of servers to be excluded from installation in
# case you are running Packstack the second time with the same answer
# file and don't want Packstack to touch these servers. Leave plain if
# you don't need to exclude any server.
EXCLUDE_SERVERS=
# The IP address of the server on which to install MySQL
CONFIG_MYSQL_HOST=192.168.0.100
# Username for the MySQL admin user
CONFIG_MYSQL_USER=root
# Password for the MySQL admin user
CONFIG_MYSQL_PW=hogehoge
# The IP address of the server on which to install the QPID service
CONFIG_QPID_HOST=192.168.0.100
# The IP address of the server on which to install Keystone
CONFIG_KEYSTONE_HOST=192.168.0.100
# The password to use for the Keystone to access DB
CONFIG_KEYSTONE_DB_PW=hogehoge
# The token to use for the Keystone service api
CONFIG_KEYSTONE_ADMIN_TOKEN=ADMIN
# The password to use for the Keystone admin user
CONFIG_KEYSTONE_ADMIN_PW=hogehoge
# The password to use for the Keystone demo user
CONFIG_KEYSTONE_DEMO_PW=hogehoge
# Kestone token format. Use either UUID or PKI
CONFIG_KEYSTONE_TOKEN_FORMAT=UUID
# The IP address of the server on which to install Glance
CONFIG_GLANCE_HOST=192.168.0.100
# The password to use for the Glance to access DB
CONFIG_GLANCE_DB_PW=hogehoge
# The password to use for the Glance to authenticate with Keystone
CONFIG_GLANCE_KS_PW=hogehoge
# The IP address of the server on which to install Cinder
CONFIG_CINDER_HOST=192.168.0.100
# The password to use for the Cinder to access DB
CONFIG_CINDER_DB_PW=hogehoge
# The password to use for the Cinder to authenticate with Keystone
CONFIG_CINDER_KS_PW=hogehoge
# Create Cinder's volumes group. This should only be done for testing
# on a proof-of-concept installation of Cinder. This will create a
# file-backed volume group and is not suitable for production usage.
CONFIG_CINDER_VOLUMES_CREATE=y
# Cinder's volumes group size
CONFIG_CINDER_VOLUMES_SIZE=20G
# The IP address of the server on which to install the Nova API
# service
CONFIG_NOVA_API_HOST=192.168.0.100
# The IP address of the server on which to install the Nova Cert
# service
CONFIG_NOVA_CERT_HOST=192.168.0.100
# The IP address of the server on which to install the Nova VNC proxy
CONFIG_NOVA_VNCPROXY_HOST=192.168.0.100
# A comma separated list of IP addresses on which to install the Nova
# Compute services
CONFIG_NOVA_COMPUTE_HOSTS=192.168.0.100
# The IP address of the server on which to install the Nova Conductor
# service
CONFIG_NOVA_CONDUCTOR_HOST=192.168.0.100
# The password to use for the Nova to access DB
CONFIG_NOVA_DB_PW=hogehoge
# The password to use for the Nova to authenticate with Keystone
CONFIG_NOVA_KS_PW=hogehoge
# The IP address of the server on which to install the Nova Scheduler
# service
CONFIG_NOVA_SCHED_HOST=192.168.0.100
# The overcommitment ratio for virtual to physical CPUs. Set to 1.0
# to disable CPU overcommitment
CONFIG_NOVA_SCHED_CPU_ALLOC_RATIO=16.0
# The overcommitment ratio for virtual to physical RAM. Set to 1.0 to
# disable RAM overcommitment
CONFIG_NOVA_SCHED_RAM_ALLOC_RATIO=1.5
# Private interface for Flat DHCP on the Nova compute servers
CONFIG_NOVA_COMPUTE_PRIVIF=lo
# The IP address of the server on which to install the Nova Network
# service
CONFIG_NOVA_NETWORK_HOST=192.168.0.100
# Public interface on the Nova network server
CONFIG_NOVA_NETWORK_PUBIF=eth0
# Private interface for Flat DHCP on the Nova network server
CONFIG_NOVA_NETWORK_PRIVIF=lo
# IP Range for Flat DHCP
CONFIG_NOVA_NETWORK_FIXEDRANGE=10.0.0.0/24
# IP Range for Floating IP's
CONFIG_NOVA_NETWORK_FLOATRANGE=192.168.0.0/24
# Name of the default floating pool to which the specified floating
# ranges are added to
CONFIG_NOVA_NETWORK_DEFAULTFLOATINGPOOL=nova
# Automatically assign a floating IP to new instances
CONFIG_NOVA_NETWORK_AUTOASSIGNFLOATINGIP=n
# The IP addresses of the server on which to install the Quantum
# server
CONFIG_QUANTUM_SERVER_HOST=192.168.0.100
# Enable network namespaces for Quantum
CONFIG_QUANTUM_USE_NAMESPACES=y
# The password to use for Quantum to authenticate with Keystone
CONFIG_QUANTUM_KS_PW=hogehoge
# The password to use for Quantum to access DB
CONFIG_QUANTUM_DB_PW=hogehoge
# A comma separated list of IP addresses on which to install Quantum
# L3 agent
CONFIG_QUANTUM_L3_HOSTS=192.168.0.100
# The name of the bridge that the Quantum L3 agent will use for
# external traffic, or 'provider' if using provider networks
CONFIG_QUANTUM_L3_EXT_BRIDGE=br-ex
# A comma separated list of IP addresses on which to install Quantum
# DHCP agent
CONFIG_QUANTUM_DHCP_HOSTS=192.168.0.100
# The name of the L2 plugin to be used with Quantum
CONFIG_QUANTUM_L2_PLUGIN=openvswitch
# A comma separated list of IP addresses on which to install Quantum
# metadata agent
CONFIG_QUANTUM_METADATA_HOSTS=192.168.0.100
# A comma separated list of IP addresses on which to install Quantum
# metadata agent
CONFIG_QUANTUM_METADATA_PW=hogehoge
# The type of network to allocate for tenant networks
CONFIG_QUANTUM_LB_TENANT_NETWORK_TYPE=local
# A comma separated list of VLAN ranges for the Quantum linuxbridge
# plugin
CONFIG_QUANTUM_LB_VLAN_RANGES=
# A comma separated list of interface mappings for the Quantum
# linuxbridge plugin
CONFIG_QUANTUM_LB_INTERFACE_MAPPINGS=
# Type of network to allocate for tenant networks
CONFIG_QUANTUM_OVS_TENANT_NETWORK_TYPE=local
# A comma separated list of VLAN ranges for the Neutron openvswitch
# plugin
CONFIG_QUANTUM_OVS_VLAN_RANGES=physnet1:1:4000
# A comma separated list of bridge mappings for the Quantum
# openvswitch plugin
CONFIG_QUANTUM_OVS_BRIDGE_MAPPINGS=physnet1:eth0
# A comma separated list of colon-separated OVS bridge:interface
# pairs. The interface will be added to the associated bridge.
CONFIG_QUANTUM_OVS_BRIDGE_IFACES=br-ex:eth0
# A comma separated list of tunnel ranges for the Neutron openvswitch
# plugin
CONFIG_QUANTUM_OVS_TUNNEL_RANGES=1:1000
# Override the IP used for GRE tunnels on this hypervisor to the IP
# found on the specified interface (defaults to the HOST IP)
CONFIG_QUANTUM_OVS_TUNNEL_IF=
# The IP address of the server on which to install the OpenStack
# client packages. An admin "rc" file will also be installed
CONFIG_OSCLIENT_HOST=192.168.0.100
# The IP address of the server on which to install Horizon
CONFIG_HORIZON_HOST=192.168.0.100
# To set up Horizon communication over https set this to "y"
CONFIG_HORIZON_SSL=n
# PEM encoded certificate to be used for ssl on the https server,
# leave blank if one should be generated, this certificate should not
# require a passphrase
CONFIG_SSL_CERT=
# Keyfile corresponding to the certificate if one was entered
CONFIG_SSL_KEY=
# The IP address on which to install the Swift proxy service
CONFIG_SWIFT_PROXY_HOSTS=192.168.0.100
# The password to use for the Swift to authenticate with Keystone
CONFIG_SWIFT_KS_PW=f2a0f534b4de4ae6
# A comma separated list of IP addresses on which to install the
# Swift Storage services, each entry should take the format
# <ipaddress>[/dev], for example 127.0.0.1/vdb will install /dev/vdb
# on 127.0.0.1 as a swift storage device(packstack does not create the
# filesystem, you must do this first), if /dev is omitted Packstack
# will create a loopback device for a test setup
CONFIG_SWIFT_STORAGE_HOSTS=192.168.0.100
# Number of swift storage zones, this number MUST be no bigger than
# the number of storage devices configured
CONFIG_SWIFT_STORAGE_ZONES=1
# Number of swift storage replicas, this number MUST be no bigger
# than the number of storage zones configured
CONFIG_SWIFT_STORAGE_REPLICAS=1
# FileSystem type for storage nodes
CONFIG_SWIFT_STORAGE_FSTYPE=ext4
# Whether to provision for demo usage and testing
CONFIG_PROVISION_DEMO=n
# The CIDR network address for the floating IP subnet
CONFIG_PROVISION_DEMO_FLOATRANGE=172.24.4.224/28
# Whether to configure tempest for testing
CONFIG_PROVISION_TEMPEST=n
# The uri of the tempest git repository to use
CONFIG_PROVISION_TEMPEST_REPO_URI=https://github.com/openstack/tempest.git
# The revision of the tempest git repository to use
CONFIG_PROVISION_TEMPEST_REPO_REVISION=stable/grizzly
# Whether to configure the ovs external bridge in an all-in-one
# deployment
CONFIG_PROVISION_ALL_IN_ONE_OVS_BRIDGE=n
# To subscribe each server to EPEL enter "y"
CONFIG_USE_EPEL=y
# A comma separated list of URLs to any additional yum repositories
# to install
CONFIG_REPO=http://repos.fedorapeople.org/repos/openstack/openstack-grizzly/epel-6/
# The IP address of the server on which to install the Nagios server
CONFIG_NAGIOS_HOST=192.168.0.100
# The password of the nagiosadmin user on the Nagios server
CONFIG_NAGIOS_PW=hogehoge
---------------------------------------
#packstack --answer-file=ans.txt
しばらく、待つことになるので待機
次回に続く